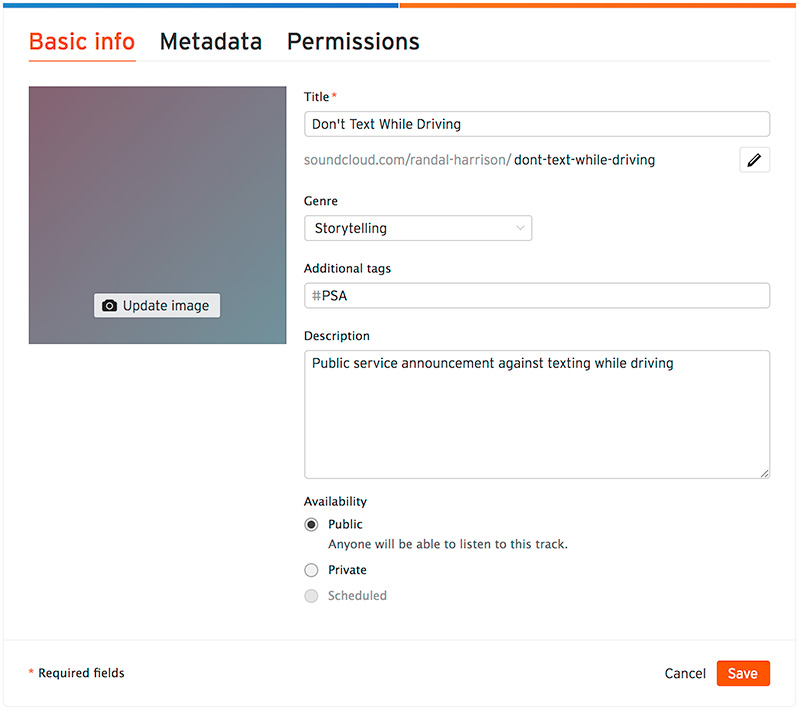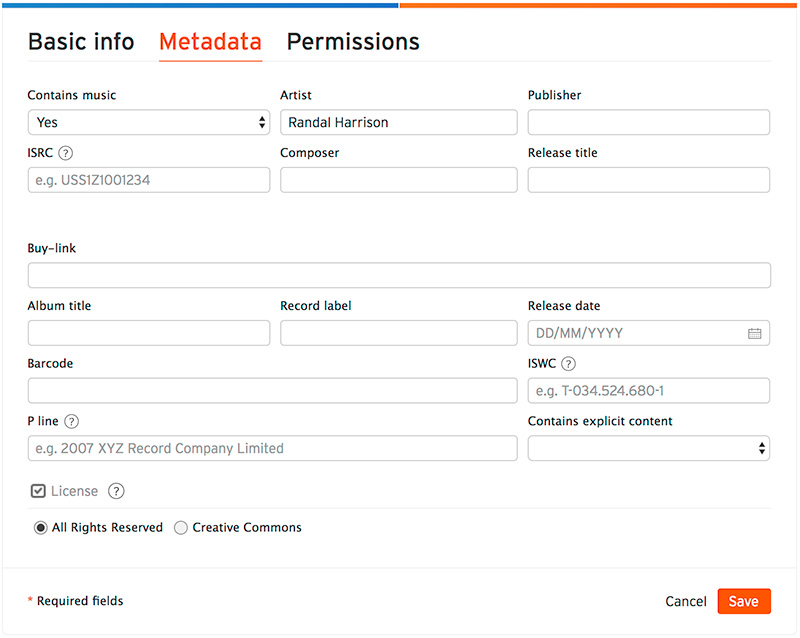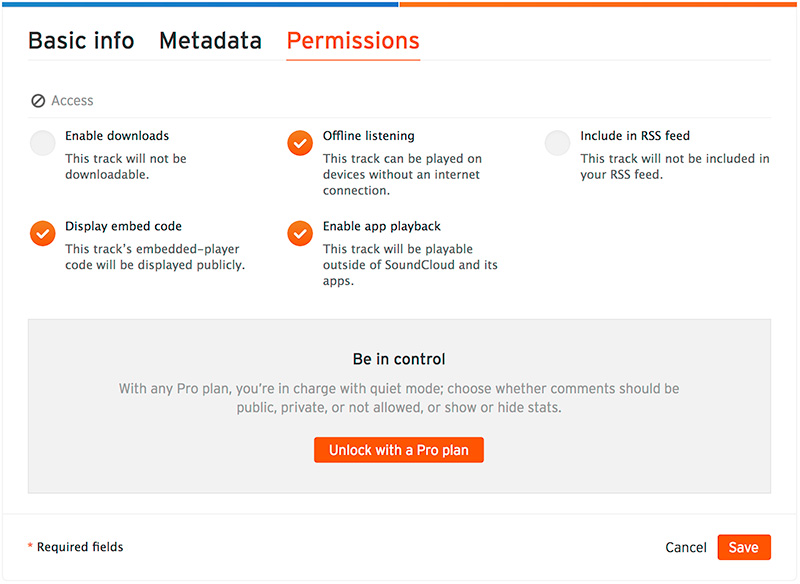Radio PSA
Use audio to elicit action on social issues.
A public service announcement (PSA) is a message in the public interest, aired without charge on radio or TV in order to raise awareness or change attitudes towards a social issue. A PSA is typically brief—usually either 15, 30, or 60 seconds. A well-crafted, quick message can be very effective at encouraging listeners or viewers to take action. There’s an art to fitting the right amount—and the right kind—of information into a very short time frame and in a way that tugs at emotions and elicits action. In this project, you will write and record a PSA, and share it to the cloud.
Audacity- Public Service
- Radio
- Storytelling
Learning Goals
After you finish this activity you will be able to:
- Explain a subject concisely in everyday language
- Present a persuasive and relevant call to action
- Produce a competently edited recording
- Use audio recording affordances effectively
Follow these steps to complete the project.
To track your progress, click each step as you finish.
An excellent first step in creating any media work is to examine exemplary works of the same type. Make a list for yourself of what makes these examples strong and inspiring.
Don't skip this step!
| 1 | Peruse any or all of the links in the Get Inspired box. |
By growing your skills in the tools used in any project, you save yourself time and produce stronger work.
| 2 | Peruse any or all of the tutorials in the Tame Your Tools box. |
When beginning a new media project, it's best to organize your resources in a single location.
| 3 | Create a folder on your Desktop named something memorable, such as my-media-project. In this folder you'll organize all your resources for this project. |
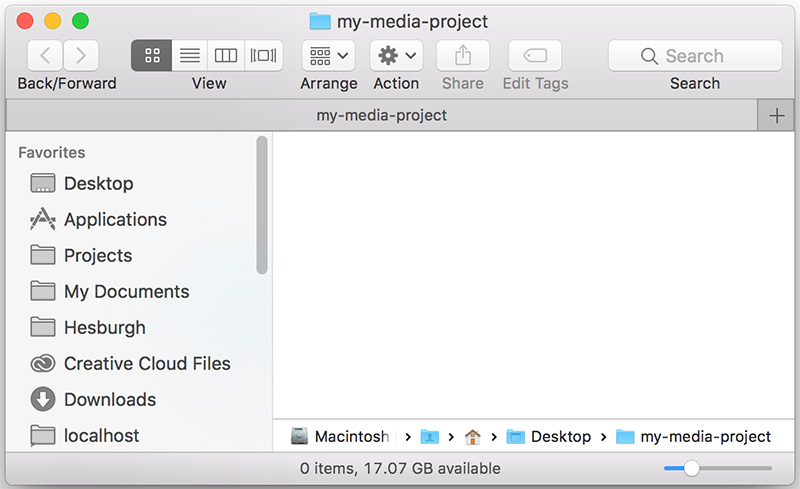
Alternate File Storage
You may also organize
your documents in cloud storage, such as Box or Google Drive.
The research phase will help you clearly focus your PSA.
| 4 | Identify the cause you want to promote and learn as much as you can about it. A simple internet search may produce enough information. You might also consider consulting a subject librarian for more thorough approach to researching your subject. |
| 5 | Create a subfolder in your project folder called Notes. Use this for storing any notes or links you capture during your research. |
As you structure your PSA, delineate clearly—down to the second—what is said (dialogue) and heard (music and sound effects).
| 6 | Before writing your PSA, review the PSA checklist. |
| 7 | As you write your PSA, use this PSA script template. |

Arrange for actors to read your script, if you can.
| 8 | Decide who will read the various parts of your PSA. We recommend you find an actor/storyteller—perhaps several—with radio experience to do your narration. |
| 9 | Discuss remuneration with your actors beforehand. |
| 10 | Have your actors sign a talent release form. |
| 11 | Have your actors do a read-through of the script before taping. Consider editing your draft according to their feedback. |
There are several options for recording your PSA, from using professional equipment to using your own mobile device or computer.
| 12 | Choose a recording method/equipment. |
The Hesburgh Libraries offers a sound-dampening Sound Booth with fabric walls in which you can record high-quality audio using your own laptop. For the best audio, we recommend you borrow a USB microphone.
Bookings do not include assistance with using the studio. For assistance, contact the Media Corps.
Faculty, staff and students may reserve audio recording equipment from OIT, such as the Tascam audio recorder.
Equipment used for class assignments may often be reserved for free for brief periods. For more information, or to borrow equipment visit the OIT:
DeBartolo 115
(574) 631-6423
eventrentals@nd.edu
While the sound will be of higher quality using professional equipment, you may record your PSA with your own computer or mobile device. Audacity is a free, cross-platform application for recording and editing sound on a computer. There are also many apps available for recording your voice on a mobile device. One good option is the free app VoiceRecord Pro:
- VoiceRecord Pro (iOS)
- VoiceRecord Pro (Android)
For instructions on using VoiceRecord Pro to record audio, see Tame Your Tools. Note that you will need an adapter if you intend to connect a professional quality microphone to you phone or mobile device.
Now, you'll choose a soundtrack to layer behind your essay. Make sure to choose music that matches the theme and tone of the essay.
| 13 | Visit the YouTube Audio Library. |
| 14 | Select the Free Music tab. |
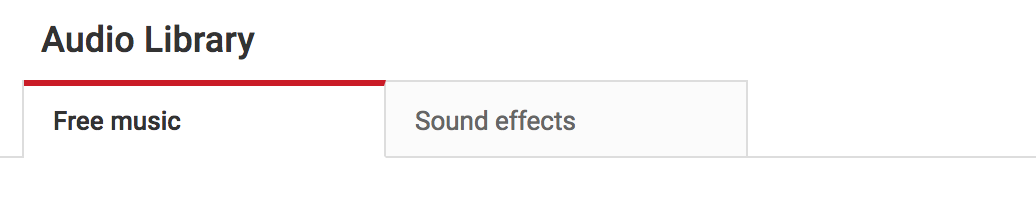
| 15 | Search and filter for music by any combination of Genre, Mood, Instrument, or Duration. |
| 16 | Choose an Attribution option. We recommend "Attribution not
required." |
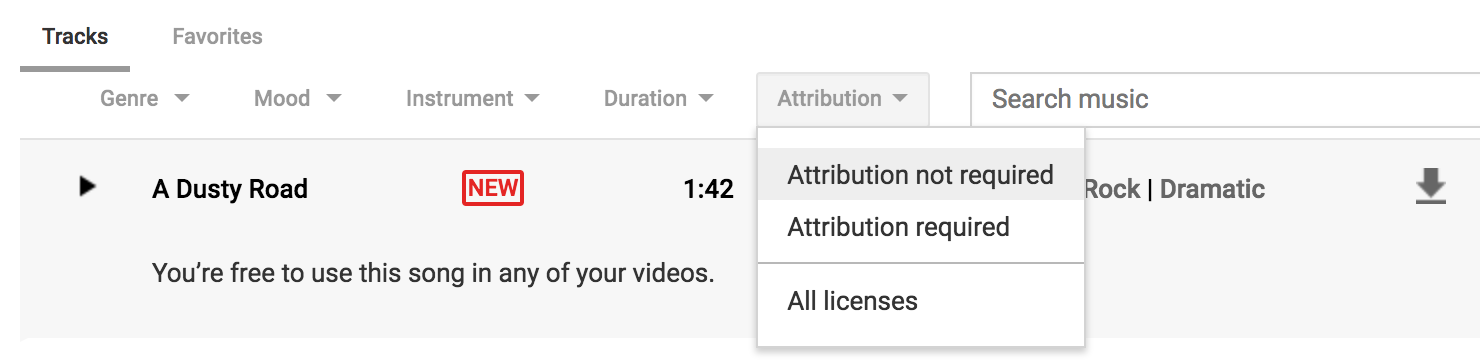
Giving Proper Attribution
If you choose the
"Attribution required" option, you must credit
the composer of any music you use in your project.
| 17 | Click the download icon to download the track (MP3) you choose. Save this soundtrack file to your project folder. |
Layering sound effects into your PSA can certainly enhance the storytelling. If you use sound effects, remember that less is more—err on the side of subtlety.
| 18 | Visit the YouTube Audio Library. |
| 19 | Select the tab. |
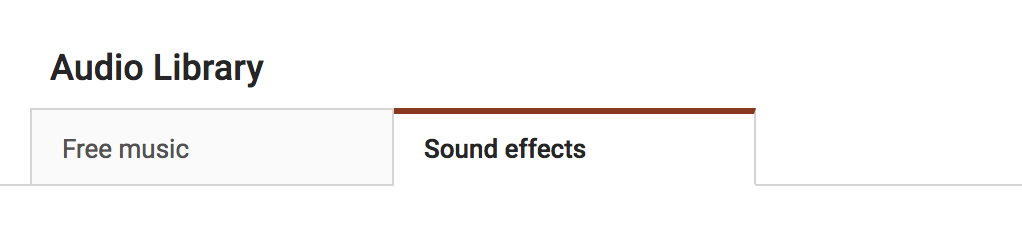
| 20 | Search or filter sound effects by . |
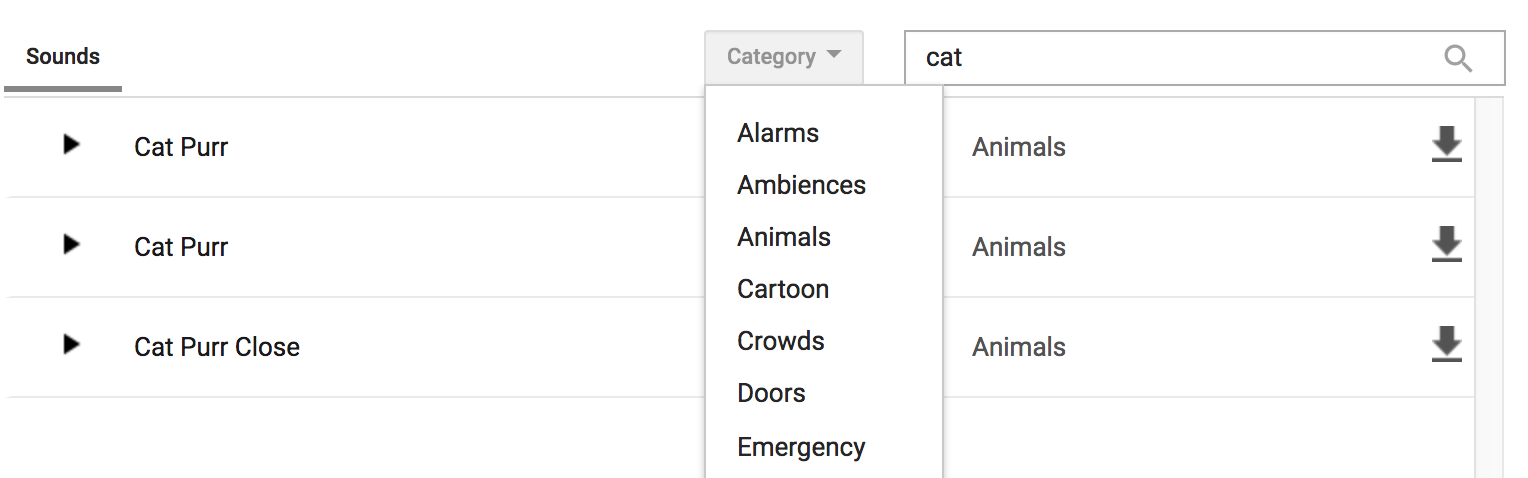
| 21 | Click the download icon to download the track (MP3) you choose. Save any sound effects files you like to your project folder. All Audio Library sound effects are free and require no attribution. |
Now, you'll create an audacity project for layering together all the audio you've found and created.
| 22 | Launch Audacity on the computer you are working on. If you are working on your own computer, you will want to download Audacity if you have not already done so. |
| 23 |
Save your Audacity project file (.aup) in your my-media-project folder. Audacity will also add a resources folder called where-from-audacity-project_data, which you may safely ignore. Your project folder should now contain:
|
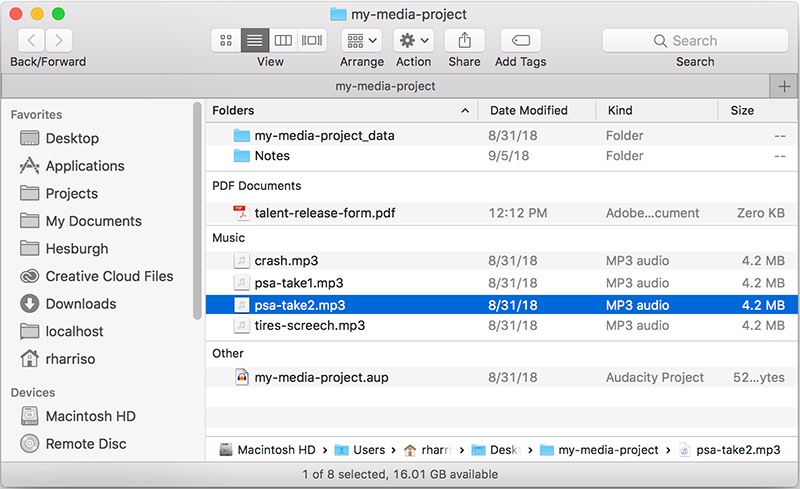
Next, we'll import your recorded PSA file(s) and your soundtrack and any sound effects into your new Audacity project.
| 24 | With your Audacity project open, select to import the MP3 of the PSA take(s) you intend to use. |
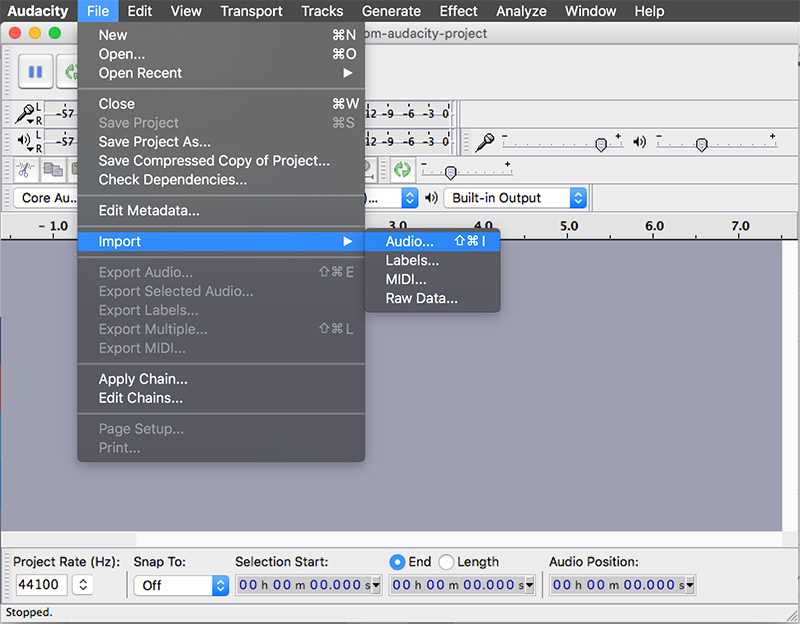
| 25 | Repeat step 23 to import the MP3 of your soundtrack and any sound effects you may be using. When you are finished, your project window should show these tracks stacked on top of each other. |

In this step, you will edit each of your tracks, layering and syncing them so that they sound like one polished audio track, beginning to end. Remember that the volume level of the soundtrack should be low enough that it underscores your PSA rather than dominating it.
| 26 | If you haven't already done so, watch How To Record and Edit Audio In Audacity. We highly recommend the Learning Audacity course on LinkedIn Learning if you intend to do advanced editing, such as layering in sound effects. |
| 27 | You may use the selection tool () to cut unwanted parts from your audio track, and cut-and-paste audio within and between tracks. |
| 28 | You may use the time slider tool () to sync tracks, shifting each track forward or back in relation to each other. |
| 29 | Finally, select the audio you wish to fade out and select from the application menu. Feel free to experiment, applying various effects and filters to your audio which seem appropriate. |
| 30 | Make sure to save regularly as you edit your project file (.aup). |
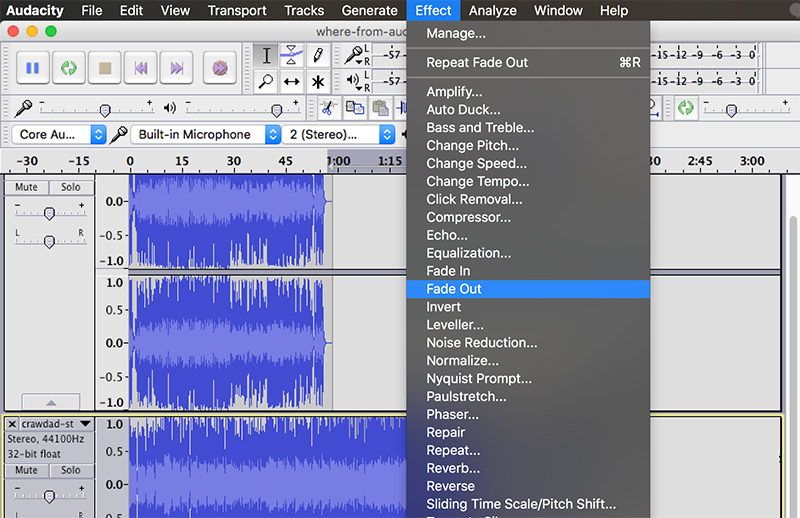
Now, you'll need to export your PSA to a format which can be shared on the web, such as MP3.
| 31 | Select from the application menu to export your project to an MP3 file. |
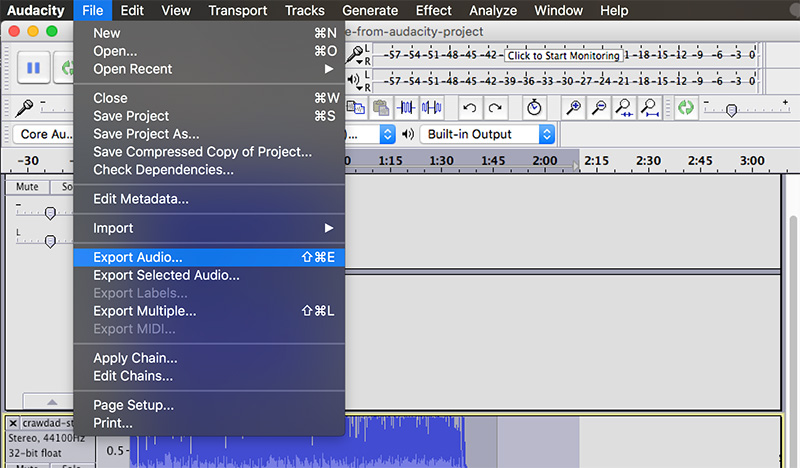
| 32 | Navigate to your project folder to save your polished PSA file as an MP3. Name the file "psa-final-mp3" (or anything memorable which will distinguish it from the rough audio files you used to make it). Select and choose "MP3 Files". |
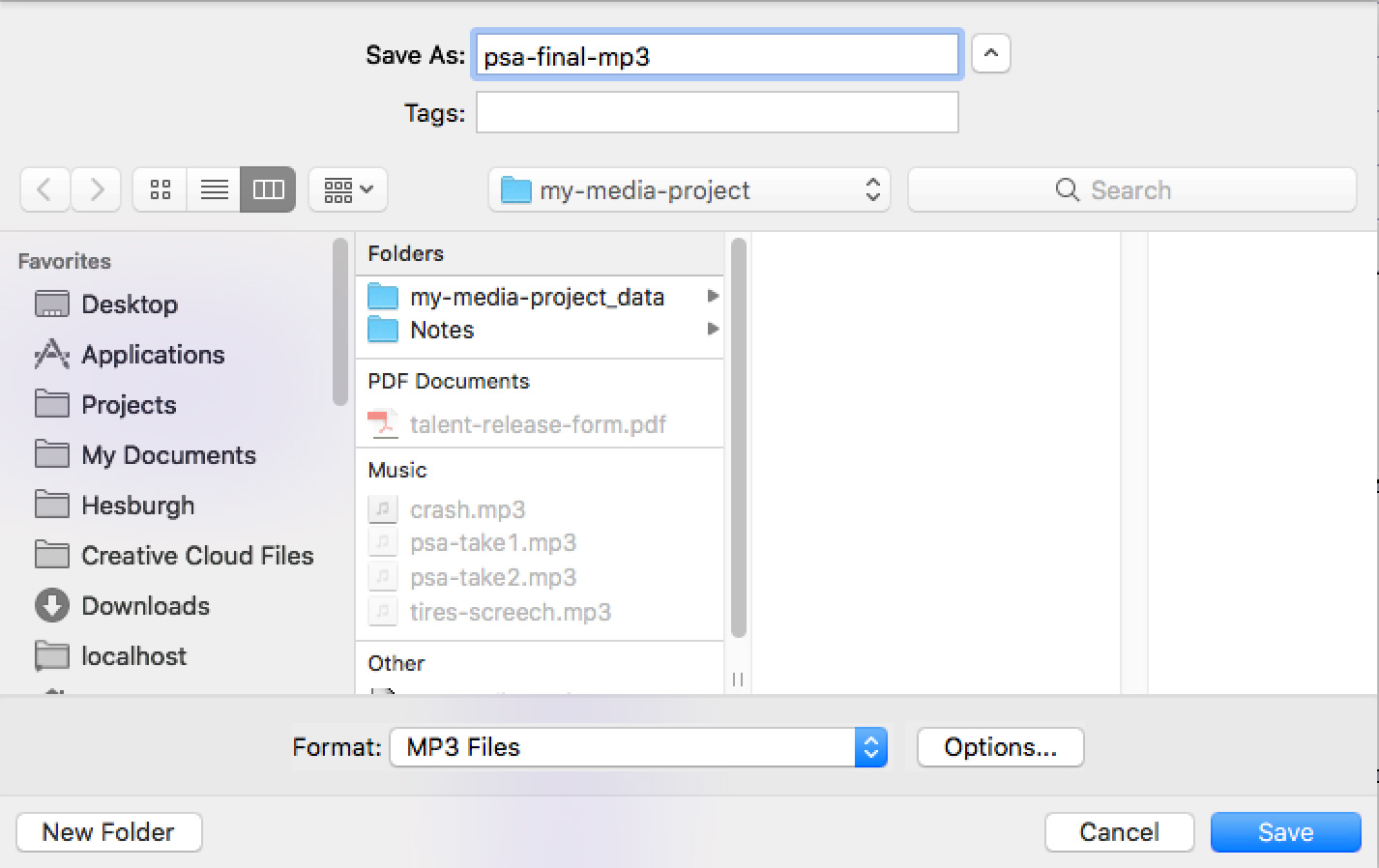
| 33 | Select the button to open the window, where you'll set the to 'Constant', the to '320 kbps', and to 'Joint Stereo'. |
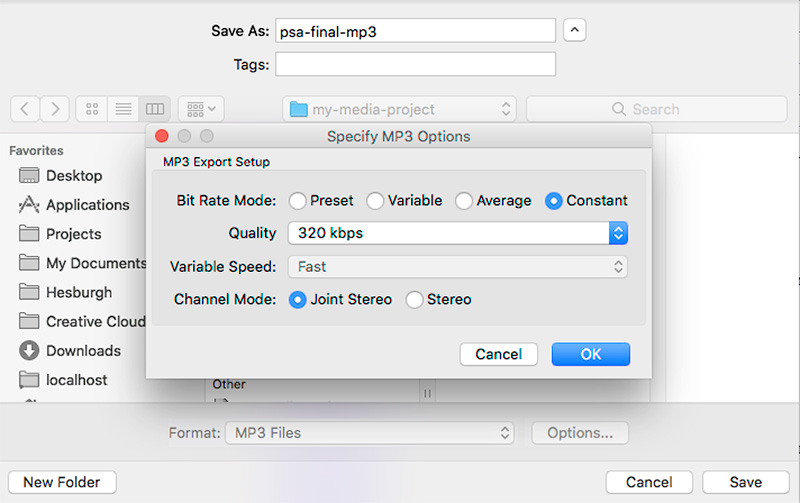
| 34 | Click to close the window. Then click the button to export your MP3. |
| 35 | The last step before saving asks you to provide metadata in the window. This step is optional, but recommended. Click to continue. |
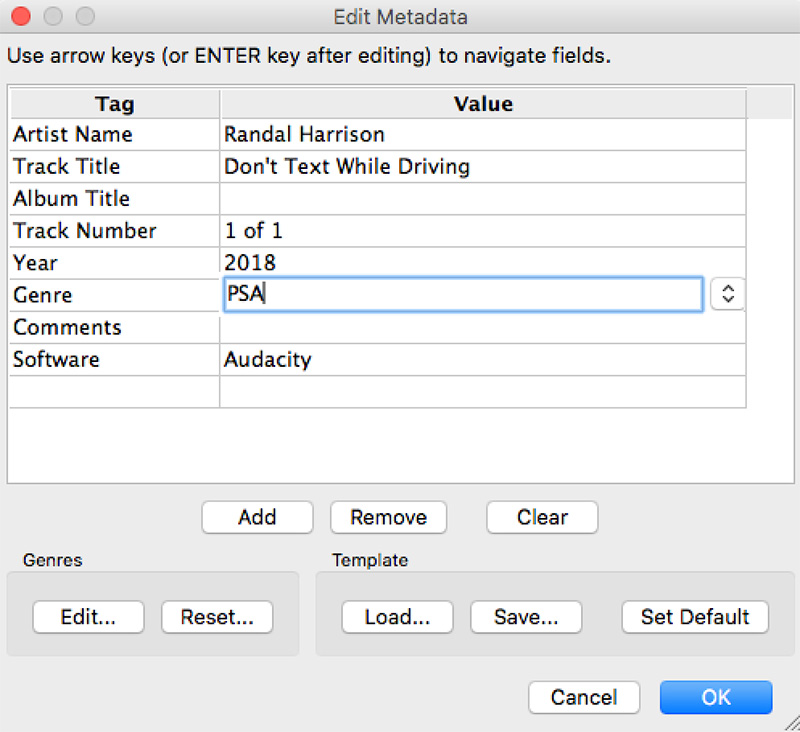
In this last step, you'll upload your PSA to Soundcloud, to share with others.
| 36 | Login to Soundcloud, a cloud-based platform for sharing audio. You may create your own account or sign in using your Notre Dame Google Account. |
| 37 | Select from the application menu. Click the button and navigate to your project folder. Select your finished project MP3 and click . |

| 38 | Add information as desired in the Basic Info, Metadata, and Permissions window and click . Remember to set the project to Public in order for others to find and listen to it online. |
| 39 | Your PSA is now live and public in the cloud. Copy the link to email or share your link on social media! |
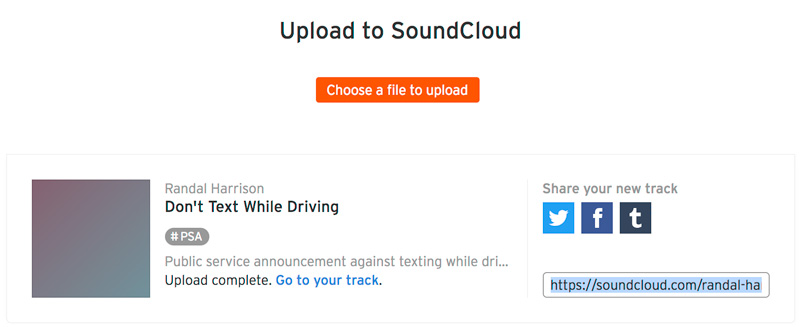
Congratulations!
You've grown your multimedia literacy while creating cool things! Well done, you!
You might consider nominating work you are proud of to the Remix Project Showcase!
Example

Get Inspired
Explore examples of similar projects.
Tame Your Tools
Master the skills used in this project.
Get Help
Notre Dame has many helpful resources, including our Media Corps coaching staff, located in the Hesburgh Library.
Give Feedback
Remix is continually evolving. Please help us improve by providing feedback on this project or any other feature of Remix.