Ignite Presentation
Communicate and persuade with a lightning talk.
Developing a a strong sense of pacing is an important skill for presenters. Ignite presentations help you improve your timing by requiring you to accompany an automatically advancing slide show: 15-20 slides over 5 minutes. Ignite talks are typically part of an event where there are several talks in a row, the goal of which is for participants to learn to present their ideas and stories in ways that use Powerpoint creatively, rather than as a crutch. In this project, you will develop a powerful, persuasive powerpoint presentation of 15-20 slides which you will present live for others.
Powerpoint- Presentation
- Speed
- Slides
Learning Goals
After you finish this activity you will be able to:
- Create an image-based PowerPoint presentation
- Concisely and persuasively summarize a topic within a fixed time frame
- Use images appropriately (and legally) to illustrate a point
- Master best practices in oral presentation
Follow these steps to complete the project.
To track your progress, click each step as you finish.
An excellent first step in creating any media work is to examine exemplary works of the same type. Make a list for yourself of what makes these examples strong and inspiring.
Don't skip this step!
| 1 | Get inspired by visiting the links in the Get Inspired box. |
By growing your skills in the tools used in any project, you save yourself time and produce stronger work.
| 2 | Peruse any or all of the tutorials in the Tame Your Tools box. |
When beginning a new media project, it's best to organize your resources in a single location.
| 3 | Create a folder on your Desktop named something memorable, such as my-media-project. In this folder you'll organize all your resources for this project. |
| 4 | Create sub-folders in your project folder titled notes and images. You will use these folders to store research notes, and all project images, respectively. |
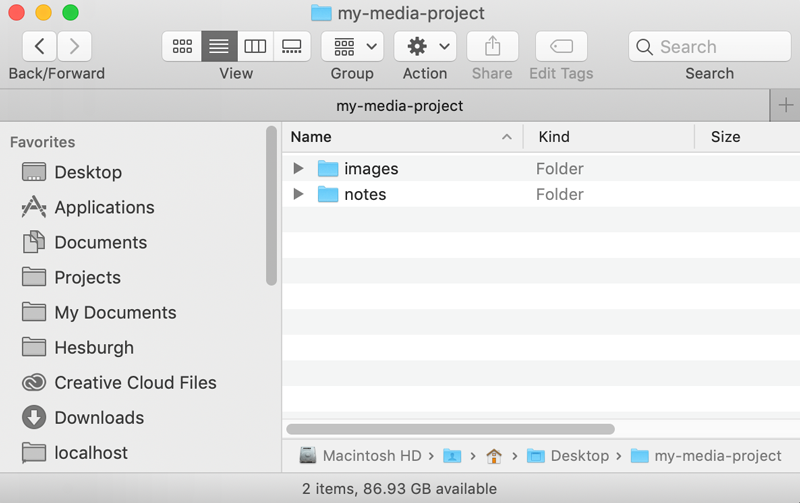
Alternate File Storage
You may also organize your documents in cloud storage, such as Box or Google Drive.
The research phase will help you clearly identify and focus your ignite presentation around a single topic.
| 5 | First, learn everything you can about the topic—dive deep! A simple internet search may produce enough information, but you might also consider consulting a librarian in your subject area. Save all notes and supporting materials in your notes subfolder. |
| 6 | Next, use Google to search for images related to your topic which will move your viewers emotionally and visually support the claims you make in your presentation. You will change images every 15 seconds during your presentation. We recommend gathering as many strong images as you can in this step and then choosing the best 20. Save them all in your images subfolder. |
There are many other image repositories online offering free strock images, including Pixabay, Unsplash, Pexels, Vecteezy, and more.
Writing a script will help you avoid ad-libbing and running over time. If you have not already, read the Ignite Presentation Quality Checklist.
| 7 | Navigate to our Ignite Presentation Script Template. Select File > Make a copy to copy the template to your own Google Drive. |
| 8 | Using the research you've collected and the images you've found, fill out the script template as completely as possible. Make sure to save your completed presentation script to your notes subfolder. |
In this step, you'll launch Microsoft Powerpoint, create a blank presentation, and set the slides to auto-advance every 15 seconds.
| 9 | Find and launch the Powerpoint application on your PC. |
| 10 | Select Blank Presentation and click the Create button.
×
Optional Template
|
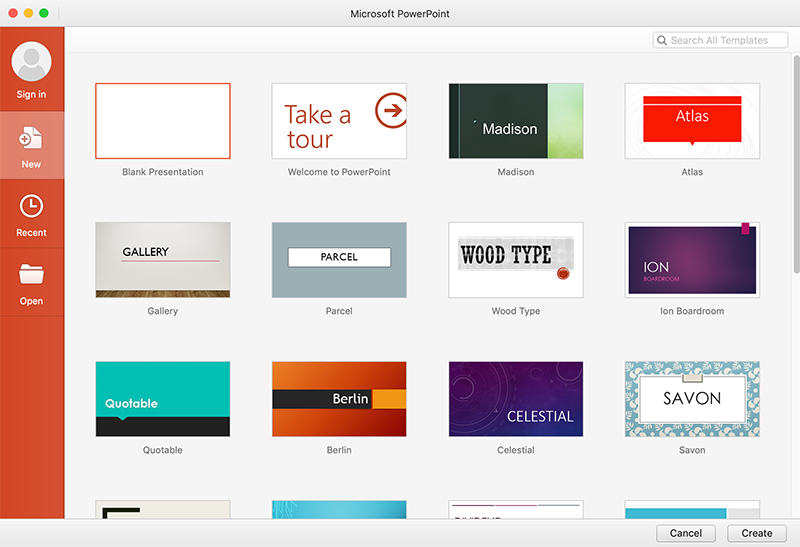
| 11 | Add 20 more slides to your presentation. The 21st slide will be your Credits slide (and not counted into your 5 minute time limit). |
| 12 |
Navigate to the Transitions Tab and select a transition type, such as Fade. Set Duration to Finally click the Apply to All button. |
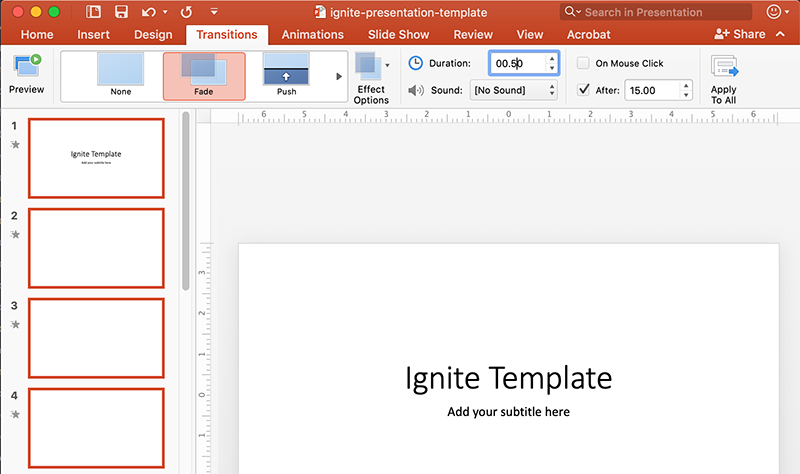
| 13 |
Next, navigate to the Slideshow Tab and click the Set Up Slideshow button. In the Set Up Show dialog, set Show type to Click the OK button to close the dialog. |
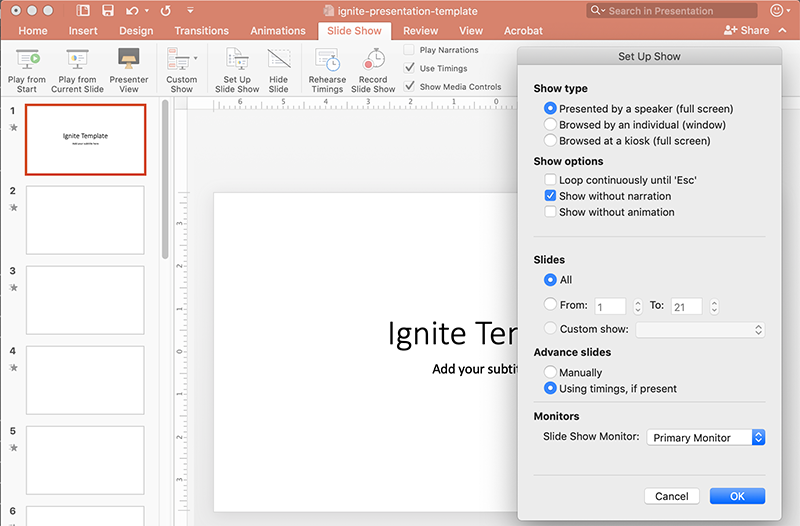
In this step, you'll add your chosen images (and any text) to your Ignite Powerpoint presentation.
| 14 |
Navigate to the Design Tab and click the Format Background button. |
| 15 |
In the Format Background dialog:
|
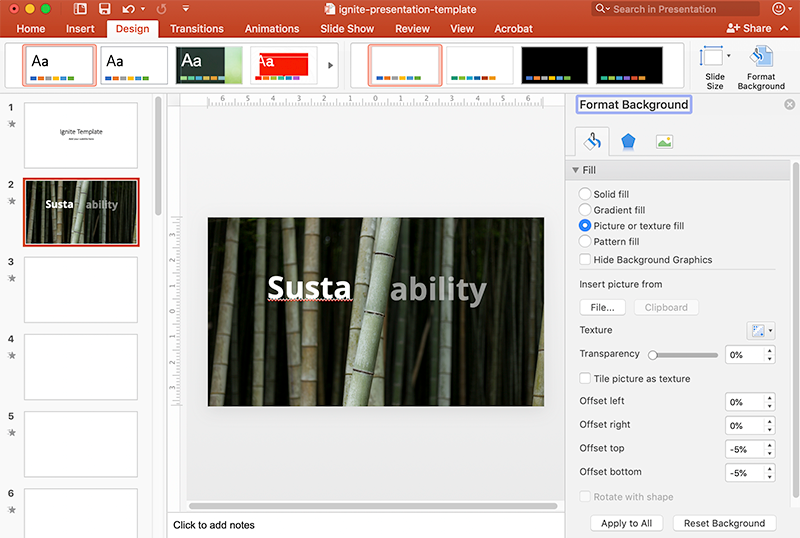
| Repeat this step until you've added a background image for each slide. |
In this final step, you'll practice your presentation 3 to 5 times before presenting it to an audience. Your aim is to be able to give the presentation without notes.
| 16 |
Reserve a room to practice your presentation. There are several options, including booking a group study room in the Hesburgh Library. |
| 17 |
Optionally, Book the Multimedia Studio and record yourself giving your lightning talk. |
Congratulations!
You've grown your multimedia literacy while creating cool things! Well done, you!
You might consider nominating work you are proud of to the Remix Project Showcase!
Example
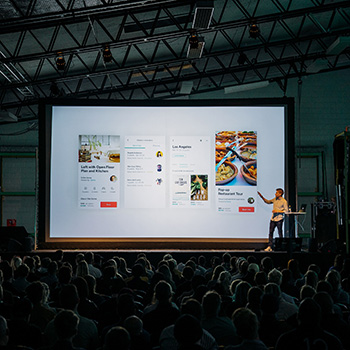
Get Inspired
Explore examples of similar projects.
Tame Your Tools
Get Help
Notre Dame has many helpful resources, including our Media Corps coaching staff, located in the Hesburgh Library.
Give Feedback
Remix is continually evolving. Please help us improve by providing feedback on this project or any other feature of Remix.